Make IDM Full version without cracking 100% working
Posted by Nikhil Chawra 7/20/2012
Follow below steps .:

1. Make sure you have installed the latest version of IDM
from the official creators website.
2. Now after you have downloaded and installed the latest version
just close the IDM and now go to start menu and make a search for Notepad.
3. Now right click on Notepad and than Run It As Administrator.
4. Now navigate to .:
C: > Windows > System 32 > Drivers > etc. > Hosts.
5. When you are in the etc. folder you might not see any files their
as you have click on show all files on the right hand side below.
6. Now open the Hosts file With Notepad and paste all the below lines ,
Like I have Pasted In Below Image.
127.0.0.1 tonec.com
127.0.0.1 www.tonec.com
127.0.0.1 registeridm.com
127.0.0.1 www.registeridm.com
127.0.0.1 secure.registeridm.com
127.0.0.1 internetdownloadmanager.com
127.0.0.1 www.internetdownloadmanager.com
127.0.0.1 secure.internetdownloadmanager.com
127.0.0.1 mirror.internetdownloadmanager.com
127.0.0.1 mirror2.internetdownloadmanager.com

7. So now as you can see in the above image how
I have pasted all the lines @ the end of the Hosts file,
you have to do same as above, now hit save.
8. Now when you have saved the HOSTS File
you can simply enter any serials from below in your IDM Registration page
GRAB SERIALS FOR IDM
Internet Download Manager Serial Numbers .:
RLDGN-OV9WU-5W589-6VZH1
HUDWE-UO689-6D27B-YM28M
UK3DV-E0MNW-MLQYX-GENA1
398ND-QNAGY-CMMZU-ZPI39
GZLJY-X50S3-0S20D-NFRF9
W3J5U-8U66N-D0B9M-54SLM
EC0Q6-QN7UH-5S3JB-YZMEK
UVQW0-X54FE-QW35Q-SNZF5
FJJTJ-J0FLF-QCVBK-A287M
9. Now enjoy your full version IDM without purchasing or
patching it totally genuine and totally legal.
1. Make sure you have installed the latest version of IDM
from the official creators website.
2. Now after you have downloaded and installed the latest version
just close the IDM and now go to start menu and make a search for Notepad.
3. Now right click on Notepad and than Run It As Administrator.
4. Now navigate to .:
C: > Windows > System 32 > Drivers > etc. > Hosts.
5. When you are in the etc. folder you might not see any files their
as you have click on show all files on the right hand side below.
6. Now open the Hosts file With Notepad and paste all the below lines ,
Like I have Pasted In Below Image.
127.0.0.1 tonec.com
127.0.0.1 www.tonec.com
127.0.0.1 registeridm.com
127.0.0.1 www.registeridm.com
127.0.0.1 secure.registeridm.com
127.0.0.1 internetdownloadmanager.com
127.0.0.1 www.internetdownloadmanager.com
127.0.0.1 secure.internetdownloadmanager.com
127.0.0.1 mirror.internetdownloadmanager.com
127.0.0.1 mirror2.internetdownloadmanager.com

7. So now as you can see in the above image how
I have pasted all the lines @ the end of the Hosts file,
you have to do same as above, now hit save.
8. Now when you have saved the HOSTS File
you can simply enter any serials from below in your IDM Registration page
GRAB SERIALS FOR IDM
Internet Download Manager Serial Numbers .:
RLDGN-OV9WU-5W589-6VZH1
HUDWE-UO689-6D27B-YM28M
UK3DV-E0MNW-MLQYX-GENA1
398ND-QNAGY-CMMZU-ZPI39
GZLJY-X50S3-0S20D-NFRF9
W3J5U-8U66N-D0B9M-54SLM
EC0Q6-QN7UH-5S3JB-YZMEK
UVQW0-X54FE-QW35Q-SNZF5
FJJTJ-J0FLF-QCVBK-A287M
9. Now enjoy your full version IDM without purchasing or
patching it totally genuine and totally legal.
How to remove Babylon Search bar from firefox
Posted by Nikhil Chawra 7/16/2012
You may also read :-
SLOW PC ? Make your PC FASTER 100% WORKING
You may have noticed that the dedicated search box allows you to choose between providers. It also allows you to “Manage Search Engines…” But, unfortunately these changes only affect the search box, not the ‘Omnibar’esq Firefox 4 address box. You can even go as far as to remove all of the search engines from the list except for the one you want to use, but Firefox will still use the default (Bing) for any search terms typed into the main address bar. Let’s change that!
Step 1
Type about:config into the Firefox address bar. This will take you to the config warning page that says “This might void your warranty.” Take this warning label with a grain of salt, since Firefox doesn’t have a warranty. However, this is the advanced system settings area of Firefox, so don’t go messing around with stuff unless you’re a groovy expert.With that said, Click the “I’ll be careful, I promise!” button.
Step 2
In the Filter box, Type in keyword.URLUnder Preference Name, keyworld.URL should pop up. Right-Click it and Select Modify.
Step 3
The default URL is likely Bing, just erase it. Now all you need to do is Paste in the following URL that matches the search engine you would like the bar to use.Google Search: http://www.google.com/search?ie=UTF-8&oe=utf-8&q= Bing Search: http://www.bing.com/results.aspx?q= Yahoo! Search: http://search.yahoo.com/search?p=
Once entered, Click the OK button.
Done!
Changes should take effect immediately, to test it out open a new window (Ctrl+N) and type a search query into the address bar. If it performs a search on the search engine that you specified then you can close your about:config window and call it groovy. Now you’re using a search engine that you prefer, and you won’t be bothered by the default one.In my example, I changed my Firefox 4 default search provider to Google. Bing has it’s uses, but I find that it just doesn’t compare to Google in terms of speedy, relevant, search results.
How to remove watermark from an image or picture
Posted by Nikhil Chawra 7/16/2012
you may also read this :-
COMPRESS 1 GB OF DATA INTO 10 MB USING KGB ARCHIVER
There are several resources out there that teaches you how to remove watermark from pictures, but most of them are old. Although these guides are still relevant, in light of some new tools that has recently become available in our hands, I decided a new guide was necessary. Hence this tutorial.
Removing water mark using Photoshop CS5
The new iteration of Photoshop, Creative Suite 5 or CS5 in short, includes some handy tools that really helps in such tasks as removing watermarks. It’s called Content Aware Fill.For our example we will use an image from iStockPhoto and try to remove the watermark right across the face of the image.
Disclaimer: The use of materials from iStockphoto is for illustrative purposes only. We do not encourage stealing of copyrighted images from iStockphoto or from any other sources.

Open the image in Photoshop CS5, and select the “Spot Healing Brush Tool” from the toolbar. You can also press J to select it.
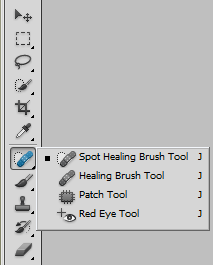
Select the option Content Aware Fill on the toolbar at the top.
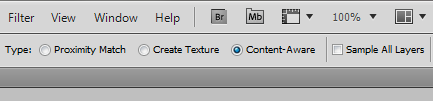
Press [ or ] to increase or decrease the size of the brush as required, and carefully paint it over the watermark.

Release it, and the line is gone.
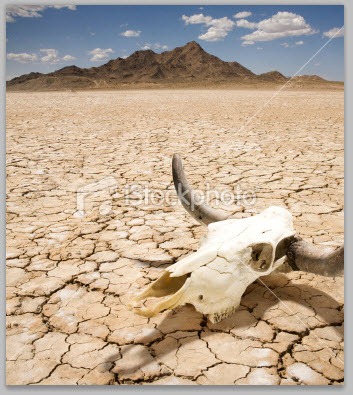
If the result is unsatisfactory, undo it or go back in History and repeat. Use the smallest brush size as possible to get good results.
For larger areas we will use the lasso tool. Select the watermark to remove using the Lasso Tool (L). Notice that I selected only a part of the watermark. This is because the image behind the watermark is not uniform. To get the best results work with small areas of the watermark. In this example, I left out the horn of the skull since it has a different texture.

Now press D. Make sure “Content Aware” is selected under “Use” and press OK.

Remember, you can always undo and repeat the steps. Here is the final result with the complete watermark removed. Not perfect but passable.

Removing water mark using GIMP
GIMP too has a Content Aware Fill type feature which can be added to the software using plug-ins.Download the Resynthesizer plugin and copy the executable called resynthesizer.exe to gimp-2.0\lib\gimp\plug-ins\ directory.
Download this script (from Newslily) and copy it to
gimp-2.0\share\gimp\scripts\
Restart GIMP to reload the scripts.
Open the image on GIMP and using the lasso tool to select the watermark. Again notice that I’m doing this by selecting smaller chunks of area and not the entire logo.

Now click on Filters>Enhance>Heal Selection.

Specify the radius to take the selection from. The default is 50 and should work fine. If it doesn’t, play around with the radius until you get the desired result. Once the heal is applied, the watermark should be gone.
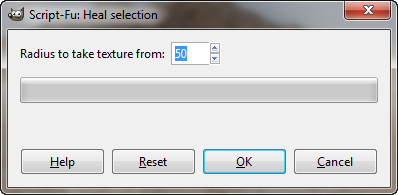
Carry on with the rest of the image carefully selecting the areas to remove. This is the final result. Not bad, right?

How to Create Windows 7 Live CD/DVD/USB
Posted by Nikhil Chawra 7/16/2012
First, you will need the installation disk of Windows 7. Pop it into the optical drive and copy the contents to the hard drive.
Now download WinBuilder, unzip the contents and run the WinBuilder executable.

Select the project you want to download – Win7PE, in this case. From the dropdown menu at the top choose ‘Complete’. Click the ‘Download’ button to commence downloading of the necessary files, which should be about 35 MB.
After the download is completed, click on the Source tab and point the ‘Source Directory’ to the folder where you copied the installation files of Windows 7.

At this point, your live CD is ready to build. But you might want to customize it or add third party applications to the live CD, like we did in Windows XP live CD.
Adding Applications
To add applications to the CD, head to App Scripts page and search for the applications you wish to add. If you find them, you are in luck – somebody has already created it. Download the script, which should be a couple of hundred Kilobytes in size, and ending in the extension .script. Copy the script file to this directory:
\Projects\win7pe\Addons
The script doesn’t contain the actual application – it will be downloaded when the script is run and the program added to the CD. Under the ‘Addons’ folder you should see the application scripts you added. Depending on how the script was authored by the creator, you might get to customize the added application.
Creating your own application script is possible but is a laborious process. I haven’t even tried to learn
.
Customizing Appearance and Behavior
For customizing the appearance and behavior of the live CD, click on ‘Main Configuration’. Here you can adjust the screen resolution, choose a boot skin, boot manager and language.

To customize Windows Explorer button size and other behavior, expand the folder ‘Shell’ and click on Explorer shell. To change the desktop wallpaper, go into the ‘App’ folder. To customizing the boot screen, expand the ‘Finalize’ and click on the ‘Create ISO’ option.
Creating Bootable USB
If you wish to create a live USB instead of the live CD, expand the ‘Finalize’ folder and check the box
“Copy to USB device”
.
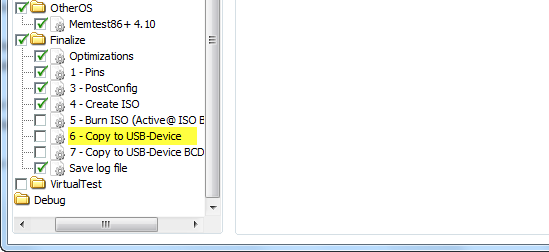
Finally, click the Play button to begin building the CD. This will take time. The final live CD will be only about 250 MB in size, but you will need at least 512 MB RAM to run the live CD.
Troubleshooting
It is possible you might run into some problems – I did. The script might fail to run and throw up some error message or the CD may refuse to boot. If that happens, you can go to the forums and ask about your specific problem. But there is an easier way out.
Download this pre-build package of scripts and applications that a WinBuilder user has created. It’s about 64 MB in size and comes with Opera Portable, 7-zip, DirectX, Microsoft Paint, Notepad, Wordpad and other useful programs. In addition, it enables you to apply more tweaks and customization like pin shortcuts to the taskbar and more.

After you have unzipped the contents of the downloaded package, fire WinBuilder and proceed from there. No additional download is necessary, unless you want to add more application. You can also uncheck any application you do not require.
?
+
X
Recommended for you
Loading..











.jpg)
.jpg)
.jpg)

