How To Track Your Lost Android Phone Without Installed Tracking App
Posted by Nikhil Chawra 6/17/2014
Have you (ever) lost your Android smartphone or tablet without having a device tracking app installed? Then you should read this! This could be your chance to get your precious device back.
There are a handful of phone recovery or anti-theft apps on the Google Play Store which can be a lifesaver in case you lose your phone or, even worse, it gets stolen. But many people might only realize that there are such apps AFTER it got lost or stolen. Then, it usually is too late and you have to face the ugly truth that the phone is gone for good.
How to track your Android phone or tablet after it got lost or stolen
But don’t burst out in tears just yet. There’s still hope for your phone to find its way back to you! There are a few ways to remote control and track your phone even if you haven’t installed a recovery app before it vanished. There’s an easy and a more complicated way to find out where your phone is. If you fail to track it there’s a last resort if you have Dropbox installed and certain settings activated.
Let’s have a look at the various ways to get your Android smartphone back to its rightful owner!
1. Track your lost Android Device with Google’s Android Device Manager
Android Device Manager is a Google’s official and easy-to-use tool to track your Android phone or tablet. The best thing about it is that you don’t need to install an app to be able to track your devices. The only requirement is that your device is connected to your Google account, turned on and connected to the internet.
Besides tracking, letting your phone ring and wiping your phone (which has to be enabled manually), Android Device Manager doesn’t offer more options to remote control your phone. Hopefully, Google will work on that and offer more features, such as taking pictures in case it got stolen and you want to know who took it.
Are you not able to locate your phone this way? This can happen for several reasons. The one you should hope for, is that your device is simply not connected to the internet or turned off. In that case, simply keep trying to track it until it (hopefully) connects to Google’s services again.
In case it got stolen, it’s possible that the thief has disconneced your device from your Google Account. If that happens, neither Android Device Manager nor any other tracking tool will be able to locate the device, since it’s necessary to be logged into your Google Account. This doesn’t apply to previously installed tracking apps but in this scenario there are none on the phone. However, there’s one last resort but more on that later.
2. Remote control and track your smartphone with Android Lost
This is a more complicated way to track your phone. Basically, you need to install the tracking app ‘Android Lost’ on your phone and activate it by sending it an SMS (this can be done from any phone). How do you install something when you don’t have your phone with you? That’s very easy. You can install any app on all your registered devices directly from your browser through the Google Play website. Simply navigate to the Android Lost app and click the install button.
The remote installation process of Android Lost is very straightforward and only requires that your phone is still connected with your Google account. However, in case of theft, you have to hope that the thief doesn’t disconnect from your account.
So here’s what to do:
Step 1: Install Android Lost remotely
Install the Android Lost app remotely via Google Play in your browser and it will be installed on your phone remotely. As already mentioned, your phone still needs to be connected to your Google account. Otherwise, this won’t work.
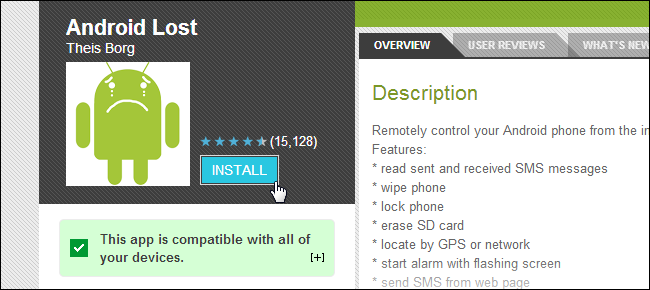
Step 2: Activate Android Lost
If you are still in the possession of your smartphone or tablet then all you need to do is starting the app. But this is, obviously, probably not the case if you lost your phone. So, to register your device remotely, send an SMS with the text “androidlost register” to your phone. This SMS can be sent from any phone. This will trigger Android Lost to register itself using your Google account credentials.
If you own a tablet, SMS might not be an option. In that case, install “AndroidLost Jumpstart” before you install the actual Android Lost app. It will jump start the registration process when Android Lost is being installed.
Step 3: Log in to the Android Lost website
Visit the Android Lost website and sign in using your Google account. After doing that, you should have access to all remote control features such as the following:
- Read the latest SMS on your phone
- Force your phone to play a loud alarm with a flashing screen. Perfect if you misplaced your device.
- Get the location of your device
- Lock and unlock your phone
- Wipe your entire phone so no private data falls into the wrong hands
- Erase the SD card
- Use the camera to make pictures (front or rear camera) to get a nice shot of the nice person who took your device.
Note that it can take a while for the registration process to complete.
Android Lost is a great tool to get your phone back
I have to say that having the possibility to install and register this tool remotely makes it very powerful in case you lose your device. The only negative thing I experienced is that the notification of a new installed app called ‘Android Lost’ could tell a potential thief about what’s going on. Also, if enabled in your Play Store settings, an app shortcut will appear on the screen. The icon’s title is “Personal Notes” but after clicking on it, it gets clear what it’s about. Of course, you can disable this auto shortcut function in your Google Play app settings, but it’s hard to do so with the phone gone.
Here is a success story of a dad chasing down the man who stole his daughter’s phone with the help of Android Lost.
3. Plan B is the Android Lost alternative for devices running Android 2.0 – 2.3
If Android Lost is not working out for you and you’re phone is still running an older version of Android (2.0 up to 2.3) you could give Plan B from Lockout a try. Install the app directly from the Play Store (Link) to your device and, if successful, Plan B will send your device’s location to your Gmail address. It will send you a mail every 10 minutes with the current location. You can also use any other phone to send an SMS with “locate” to your phone to get the location via mail.
As already mentioned, Plan B only works with devices on Android 2.0-2.3, so it won’t work with most devices. Also, the app hasn’t been updated in a while, so I cannot guarantee that it will work.
4. How to use Dropbox to find your stolen phone (Android & iOS)
Dropbox can be your last resort if all other approaches don’t bring you any closer to finding your phone. For this to work, however, Dropbox needs to be installed on your phone and the “Camera Upload” feature has to be activated. This way, every time your phone’s thief takes a picture, it automatically gets uploaded to your Dropbox “Camera Uploads” folder. So, if he or she takes a nice selfie you might be able to identify the thief. And if you’re lucky, you can make out the location by looking at the background of the uploaded pictures.
So far, that’s the only way Dropbox can help you. Dropbox doesn’t give you the IP address of mobile devices which are connected to your Dropbox account. This is only possible for Desktop PCs and laptops until now.
I hope you are reading this just out of pure interest and not because you lost your phone! But if that’s really the case, I truly hope that this article will help you track it down. Either way, I recommend installing a good tracking app BEFORE your phone vanishes. An app I recommend is Cerberus, which is available on Google Play.
Have you been able to get back your mobile device after it got lost? How did you get it back?
Share your experience with us in the comments!
?
+
X
Recommended for you
Loading..














.jpg)
.jpg)
.jpg)


0 comments:
Post a Comment